- Download Voicemail From Iphone
- Download Voicemail From Iphone To Pc Free
- Download Voicemail From Iphone To Pc Windows 7
- Download Voicemail From Iphone To Pc Computer
How do I download saved voicemails from my phone to a computer? Advanced Search. How do I download saved voicemails from my phone to a computer? Similar Threads. Receiving sms hyperlink to auto dial into conference bridge. By AC Question in forum Ask a Question. If your iPhone is not jailbroken, the easiest way is to connect a 3.5mm audio cable on your iPhone's headphone jack and your computer's mic or line-in jack. Download a software like Audacity, click on Record and play the voicemail on the iPhone. Home › iPhone Voicemails › Transfer iPhone voicemails to computer Transfer iPhone voicemails to computer. Last Updated: Nov 13, 2017 08:14PM CST. So you'd need to download and use a free app such as the popular VLC media player in order to play your voicemail AMR files. Or, you could also just convert the file if you would prefer it in.
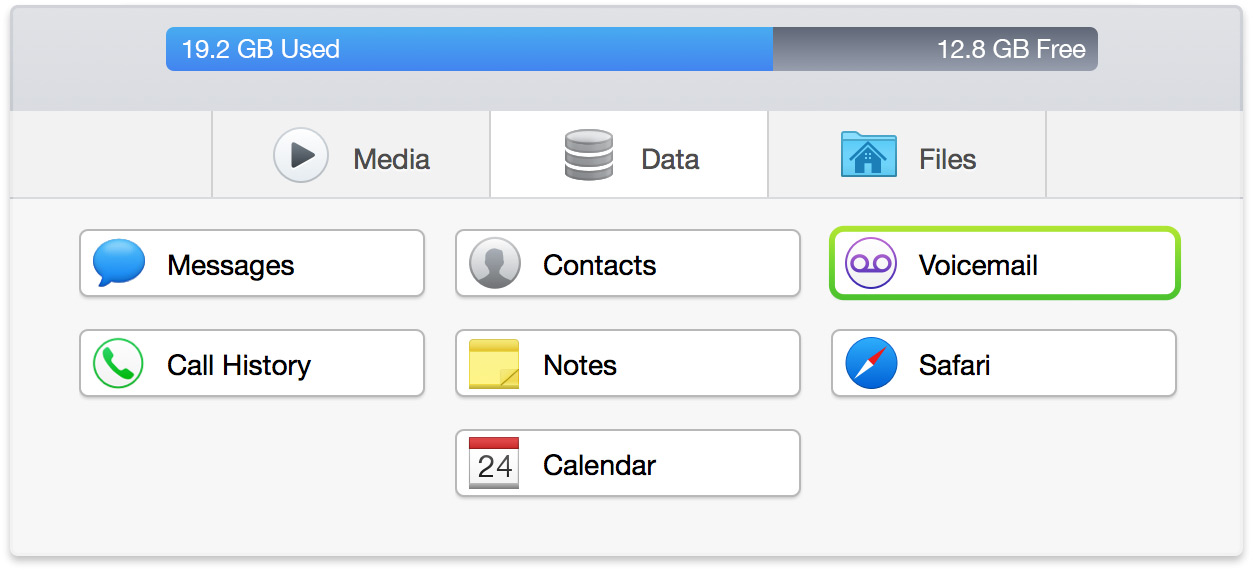
Voice Memos is one of the handy apps built-in to iPhone to record high-quality audio using the built-in microphone. The Voice Memos app can run in the background while you are using other apps, making it easier to record audio for a long period.
Voice Memos app records audio in high quality. Because of this, all voice memos, depending on the duration of the audio, takes a considerable amount of space on your iPhone.
If you have tens of voice memos on your iPhone, you might want to transfer them to your Windows PC to free up some valuable space on your iPhone. In this guide, we will see how to transfer iPhone voice memos to your Windows 10, Windows 8 or Windows 7 PC with ease.
Voice memos are saved in .m4a format. All major audio players, including Groove Music, Windows Media Player, and VLC support the format.
Following are the three easy ways to transfer voice memos from an iPhone to a Windows 10 PC.
Method 1 of 3
Transfer iPhone voice memos to Windows 10 PC via email
Transferring iPhone voice memos to Windows 10 computer via email is probably the easiest and fastest way out there. The only catch in this method is that you can’t transfer multiple voice memos at once. You need to transfer one-by-one, but that should not be a problem unless you have hundreds of voice memos on your iPhone.
Step 1: Launch the Voice Memos app.
Step 2: Tap on the voice memo that you want to send via email to your Windows 10 computer. Note that you cannot send more than one voice memo at a time.
Step 3: Tap the Share icon.
Step 4: Tap the Mail icon. If you can see the Mail app, please check Settings.
Step 5: The Mail app automatically attaches the selected memo and fills in the Subject field. You just type in your email address, and then tap Send to send the selected voice memo.
Step 6: On your Windows 10 PC, sign in to your email account, and then download the voice memo attachment. If you have added your email account to Windows 10 Mail app or you have setup Windows Live Mail or any other desktop email client, you can download the voice memos without opening the web browser. Simple as that!
That’s it!
Method 2 of 2
Download Voicemail From Iphone
Use iTunes to transfer iPhone voice memos to Windows 10 PC
Download Voicemail From Iphone To Pc Free
Did you know that you can also use the official iTunes program to transfer iPhone voice memos to Windows 10 PC? Yes, it’s possible. Here is how to do that.
Step 1: Download iTunes, and install the same. Skip this step if it’s on your PC already.
Step 2: Connect your iPhone to your Windows 10 PC using the provided cable.
Step 3: Launch iTunes. In the left pane of iTunes, you should now see, your iPhone’s entry. Right-click on your iPhone’s name, and then click Sync option.
If you see the following dialog with “The iPhone contains voice memos. Would you like to copy these voice memos to your iTunes library?” message, click Copy Voice Memos button.
Download Voicemail From Iphone To Pc Windows 7
Step 4: Once the sync job gets over, open up the drive where Windows 10 is installed (usually it’s “C” drive), and navigate to the following location:
C:UsersUserNameMusiciTunesiTunes MediaVoice Memos
In the above path, “C” is your Windows 10’s drive, and UserName is your actual user account name.
Step 5: You should now see your voice memos from iPhone under Voice Memos folder. That’s it!
Method 3 of 3
Use OneDrive, Google Drive, or Dropbox to transfer voice memos
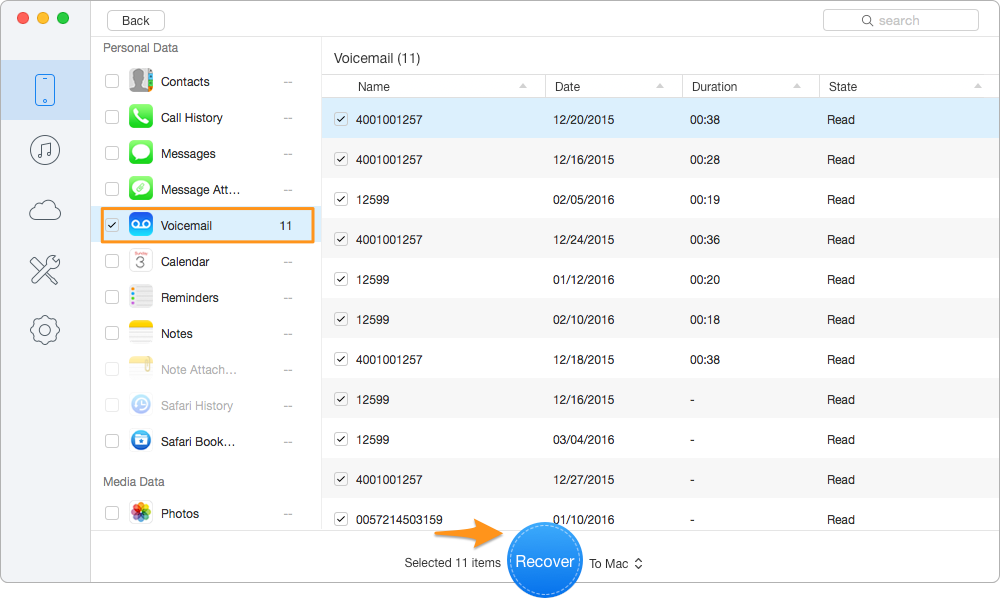
If you have installed OneDrive, Google Drive, or Dropbox on your iPhone, you can transfer voice memos with ease. Here is how to do that.
Step 1: Install OneDrive, Google Drive or Dropbox on your iPhone and sign in to the app.
Step 2: Launch Voice Memos app. Select the voice memo which you want to transfer to your PC by tapping on it.
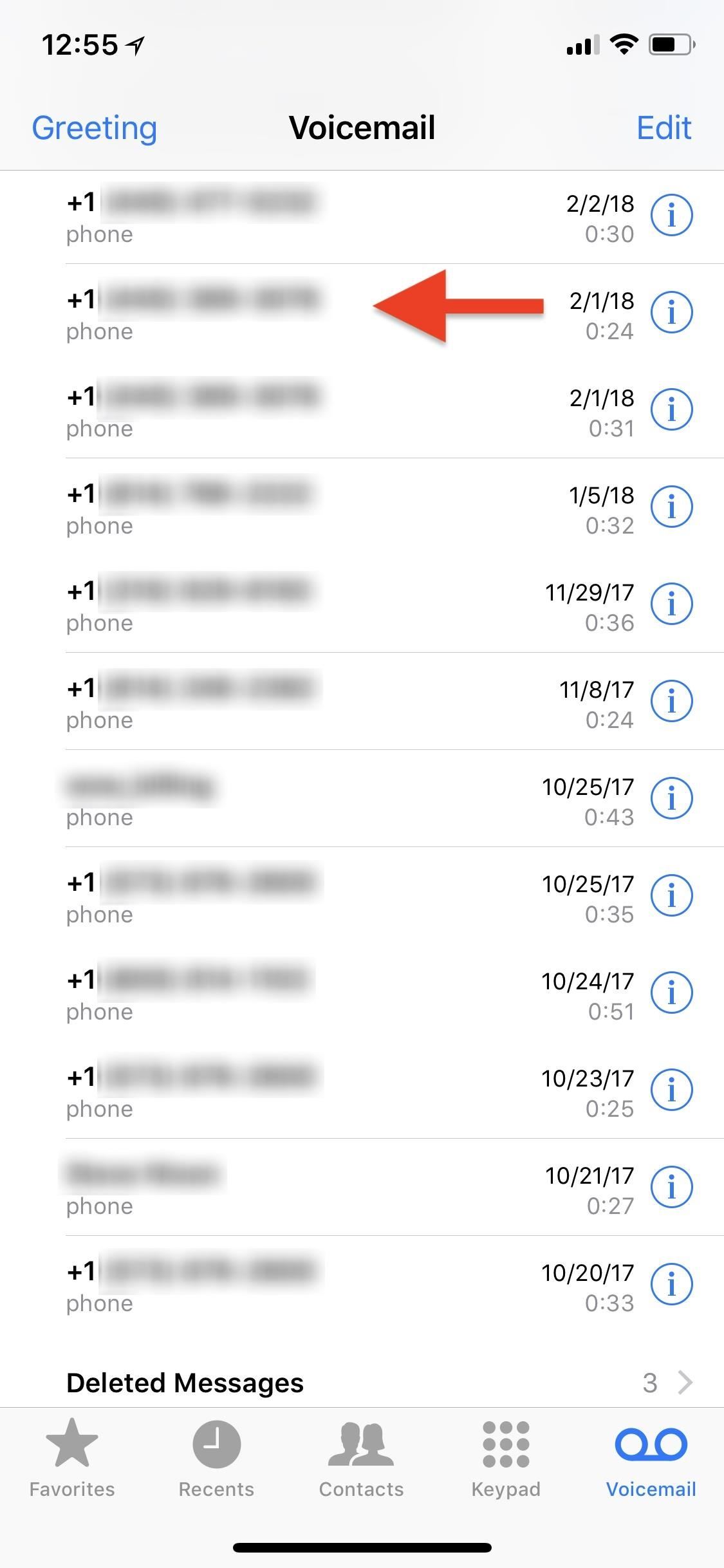
Step 3: Now, tap the Share icon.
Step 4: Tap OneDrive, Google Drive or Dropbox icon. If you cannot see one of them here, please check settings.
Download Voicemail From Iphone To Pc Computer
Step 5: You will see a screen where you can choose a location on your cloud storage account. Tap Upload to OneDrive, GoogleDrive, or Dropbox option to upload the selected voice memo.
Step 6: Sign in to the cloud service from your PC, and download the voice memo.
You might also like to read our three ways to transfer iPhone photos to Windows 10 PC guide.